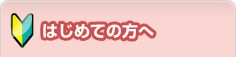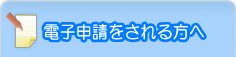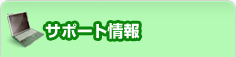パソコンから「汎用申請」で電子申請した内容の状況確認を行う場合は、以下の手順に沿って進めてください。
状況照会
操作方法
1.申請状況の確認画面の表示
左メニューの【申請状況を確認する】ボタンをクリックします。
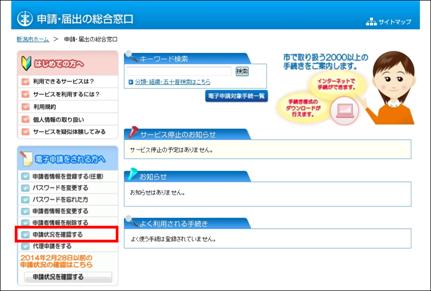
2.ログイン
「ユーザID」と「パスワード」を入力し、【ログイン】ボタンをクリックします。
申請者情報を登録せずに申請を行った場合は【到達番号で照会】ボタンをクリックします。
申請者情報を登録せずに申請を行った場合は【到達番号で照会】ボタンをクリックします。
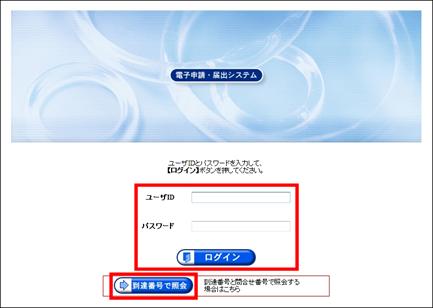
「到達番号で照会」をクリックした場合は、≪取扱状況照会≫画面が表示されます。
申請時に発行された「到達番号」と「問合せ番号」を入力して【照会】ボタンをクリックします。
申請時に発行された「到達番号」と「問合せ番号」を入力して【照会】ボタンをクリックします。
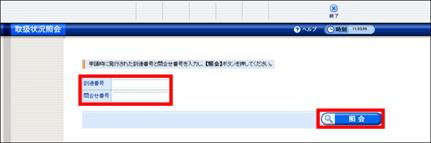
3.申請済み手続きの一覧表示
申請者情報登録を使用した場合の≪申請一覧≫画面では、申請済みの手続きが一覧表示されますので、確認したい手続きの【詳細】ボタンをクリックします。
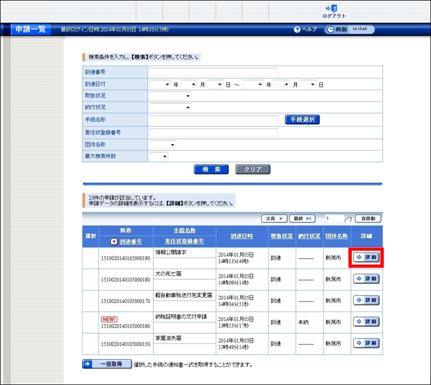
注意事項
「到達番号で照会」を行った場合、上記画面は表示されません。
4.取扱状況の確認
対象の申請の《取扱状況詳細》画面が表示され、申請の処理状況や申請内容、処理結果お知らせの内容などを確認することができます。
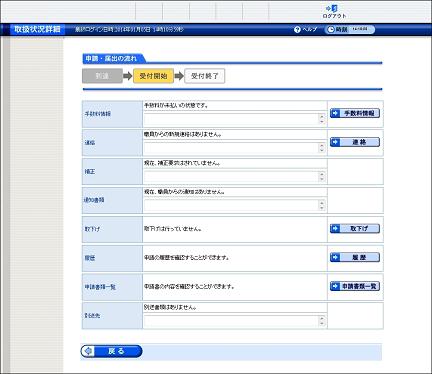
確認できる内容は以下のとおりです。
| 手数料情報 | 電子納付に対応した手続きの場合、手数料等に関する情報が表示されます。 手数料等に関する状況照会を行う |
|---|---|
| 連絡 | 職員から連絡がある場合、連絡の内容が表示されます。【連絡】ボタンをクリックすると、連絡の内容を確認できます。 申請者から職員へ連絡を送ることも可能です。 |
| 補正 | 職員から申請書の修正などの依頼があった場合に【補正】ボタンが表示されます。修正内容に関して通信欄の内容を表示します。 補正申請の操作方法を確認する |
| 通知書類 | 処理結果のお知らせの発行状況および、処理結果のお知らせの通信欄に入力された通知内容が表示されます。【通知書類一覧】ボタンをクリックすると添付された通知書類を確認できます。 通知書類の照会方法を確認する |
| 取り下げ | 取り下げ依頼ができる状態の場合、【取り下げ】ボタンが表示されます。 申請取り下げ方法を確認する |
| 履歴 | 申請データの履歴を確認できます。 |
| 申請書類一覧 | 申請書類の一覧を確認できます。 |
| 別送先 | 別送書類の送付時に必要な別送書類送付先が表示されます。 |
次に補正申請の操作方法をご説明します。