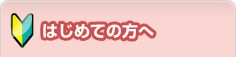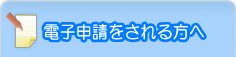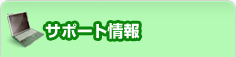パソコンから「汎用申請」で申請した内容に修正などの必要がある場合は、新潟市の担当者から補正依頼がありますのでその内容に基づいて補正申請を行います。以下の手順に沿って進めてください。
補正申請
操作方法
1.申請状況の確認画面の表示
左メニューの【申請状況を確認する】ボタンをクリックします。
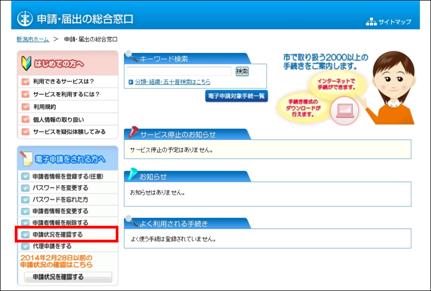
2.ログイン
「ユーザID」と「パスワード」を入力し、【ログイン】ボタンをクリックします。
申請者情報を登録せずに申請を行った場合は【到達番号で照会】ボタンをクリックします。
申請者情報を登録せずに申請を行った場合は【到達番号で照会】ボタンをクリックします。
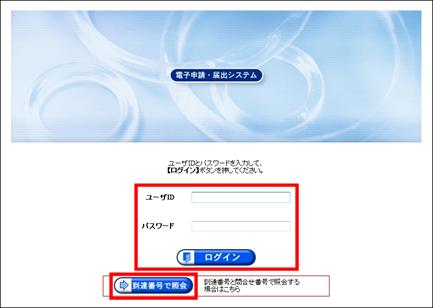
「到達番号で照会」をクリックした場合は、≪取扱状況照会≫画面が表示されます。
申請時に発行された「到達番号」と「問合せ番号」を入力して【照会】ボタンをクリックします。
申請時に発行された「到達番号」と「問合せ番号」を入力して【照会】ボタンをクリックします。
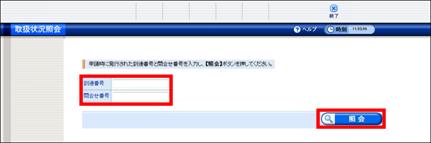
3.申請済み手続きの一覧表示
申請者情報登録を使用した場合の≪申請一覧≫画面では、申請済みの手続きが一覧表示されますので、補正対象となっている手続きの【詳細】ボタンをクリックします。
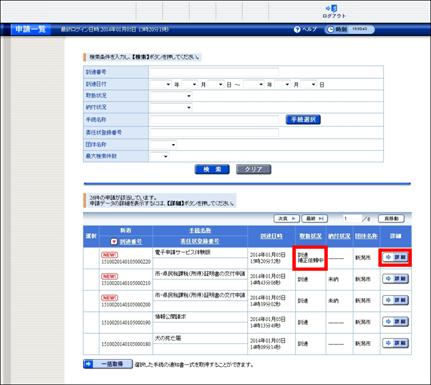
注意事項
「到達番号で照会」を行った場合、上記画面は表示されません。
4.補正依頼の確認
補正依頼のある申請を選択すると、《取扱状況詳細》画面で、「補正依頼中」の表示と補正欄に補正依頼内容が表示されていますので、【補正】ボタンをクリックします。
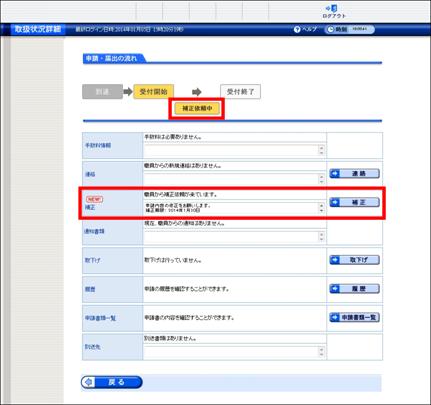
5.補正依頼内容の確認
《補正情報》画面で、「職員通信欄」に内容の詳細が表示されますので、依頼内容に基づいて修正を行います。
【補正依頼表示】ボタンをクリックすると、「職員通信欄」が別画面で表示されますので、補正入力を行う際に便利です。
添付書類を修正する場合には、【取得】ボタンをクリックし、電子データをダウンロードします。
依頼内容を確認したら【補正】ボタンをクリックし、申請書を開きます。
【補正依頼表示】ボタンをクリックすると、「職員通信欄」が別画面で表示されますので、補正入力を行う際に便利です。
添付書類を修正する場合には、【取得】ボタンをクリックし、電子データをダウンロードします。
依頼内容を確認したら【補正】ボタンをクリックし、申請書を開きます。

6.補正入力
《申請書入力》画面が開きますので、指示に基づいて補正入力します。
補正入力が終了したら、「送信確認へ」ボタンをクリックします。
補正入力が終了したら、「送信確認へ」ボタンをクリックします。
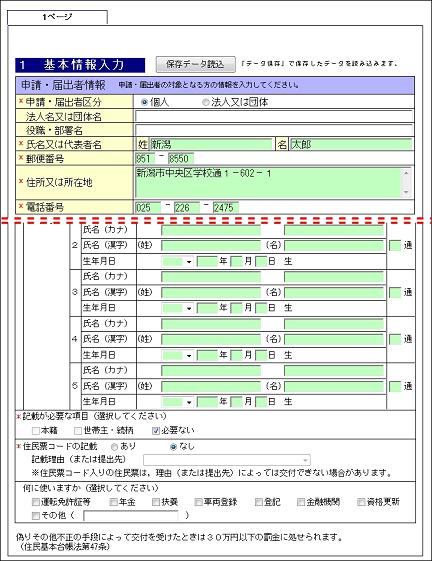
注意事項
添付書類の電子データを補正する場合には、修正後のファイルを【添付】ボタンから添付してください。
7.補正申請の送信
補正入力の内容や添付ファイルの内容を確認するための≪送信確認≫画面が表示されます。また、必要に応じて「通信欄」に職員への連絡事項を入力し、【送信】ボタンをクリックします。
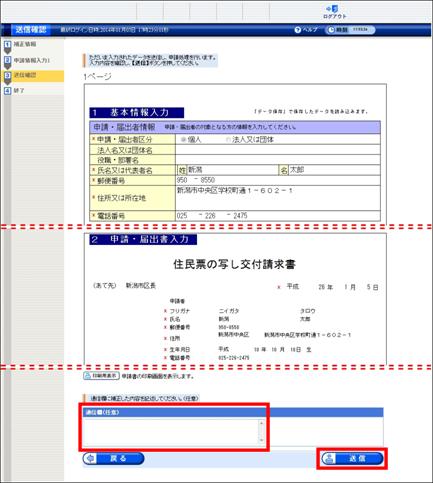
電子署名が必要な手続きの場合は、補正申請の送信時に、再度電子署名の付与が必要となります。操作方法は電子署名の付与をご確認ください。
8.送信完了確認
データの送信が完了すると、《処理終了》画面が表示されます。
表示される到達番号は補正前と同じ番号です。
必要に応じて、「別送書類送り先情報」の確認と印刷、画面保存を行い、【終了】ボタンをクリックしてください。
表示される到達番号は補正前と同じ番号です。
必要に応じて、「別送書類送り先情報」の確認と印刷、画面保存を行い、【終了】ボタンをクリックしてください。
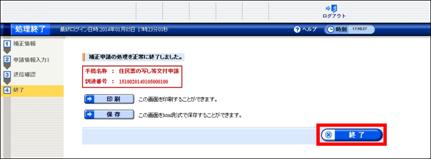
9.修正内容の反映確認
《取扱状況詳細》画面に戻り、「補正申請された内容を反映しました。」とメッセージが表示されます。
手続きを終了する場合は、ログアウトしてください。
手続きを終了する場合は、ログアウトしてください。
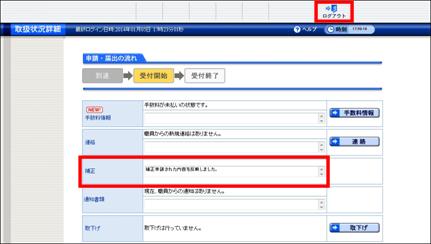
次に申請取り下げの操作方法をご説明します。